To select the type of attendance you want to include in the report, click the Attendance Type
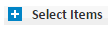 box.
box.
Generating Attendance Regularization Report
As an HR, you may need to generate the report for attendance regularization.
To generate a consolidated attendance regularization report:
On the HR menu, under Attendance, click Attendance Regularization Report.
The Attendance Regularization report page appears.
The details displayed are:
To select
the type of attendance you want to include in the report, click
the Attendance Type 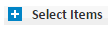 box.
box.
The list expands to display the list of attendance types.
Do any of the following:
To include all attendance types in the report, click Add All.
To
include only some attendance types in the report, click  corresponding to the attendance type that you
want to include.
corresponding to the attendance type that you
want to include.
To remove all the added attendance types together, click Remove All.
To
remove added attendance types individually, click  corresponding
to the attendance type that you want to exclude.
corresponding
to the attendance type that you want to exclude.
Note: To
collapse the attendance Type box
click 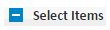 .
.
You can customize the report output of regularization of attendance details by selecting:
Employment Type
Process
Date of Joining
Division
Branch
Branch Code
Reporting Officer
Reviewing Officer
To customize the output of attendance regularization report:
On the Attendance Regularization Report page, select the criteria as per your requirements:
To select the columns you want to include in the report, in the Custom Columns box, do any of the following:
To include a column in the report, select the corresponding check box.
To exclude a column, clear the corresponding check box.
To include all the columns, click Check All.
To exclude all included columns, click Uncheck All.
For each filter, options are provided to quickly select the text from a list.
Following are the different ways to retrieve data for each filter.
Enter the required text in the text box corresponding to the filter.
Select Is Equal To from the drop-down box and enter the required text.
Select Like from the drop down box and enter the first few letters of the text and then select the required text from the drop-down list.
For example, to view all employees whose names begin with K, in the Employee Name text box, select Like and enter the text K.
All the names that begin with K appear as a drop-down list. Select the required name.
Press SPACEBAR (on the keyboard) once, and select the text from the drop-down list.
To generate a report for a specific employee id, in the Employee ID text box, enter the employee ID.
To generate the report for a specific employee, in the Employee Name text box, enter the employee name.
To generate the report for employees under a specific reporting officer, in the Reporting Officer text box, enter the Reporting Officer’s name.
To generate the report for a particular date or in an attendance date range, in the Attendance Date text box, enter the date or the beginning and ending date of the attendance range.
To generate the report for employees in a particular department, in the Department text box, enter the department.
To generate the report for employees in a particular branch, in the Branch text box, enter the branch.
To generate the report for employees in a particular division, in the Division text box, enter the division.
To generate the report for employees in particular processes, in the Process text box, enter the process.
To generate the report for employees with a specific designation, in the Designation text box, enter the designation.
To generate the report for only resigned employees, select the Resigned employees check box.
Click Create Report.
The report is displayed according to your specifications.
Note 1: To
reset the page, click Reset.
Note 2: Fields
marked * are mandatory
and cannot be left blank.
Note 3: Click
Export to Excel button for multiple
employees information.
Click to know how to use the navigation bar on the report
The columns displayed in the Attendance Regularization Report are:
Attendance Regularization Report columns
Field |
Description |
Employee Name |
Displays the name of the employee |
Employee ID |
Displays the id of the employee |
Attendance Type |
Displays the type of attendance applied |
From Date |
Displays the date from when the regularization of attendance is applied |
To Date |
Displays the date up to when the regularization of attendance is applied |
From Time |
Displays the time from when the regularization of attendance is applied |
To Time |
Displays the time up to when the regularization of attendance is applied |
Reason |
Displays the reason for applying regularization of attendance |
Note: If Employee/HR/Manager applies for regularization request and if it gets approved then in the attendance details report, the attendance status will be shown as “Attendance regularization” for the raised days instead of “Present”.
Click to know more:
Approve/Reject Regularization of Attendance
Excluding an Employee from the Swipe List