Click the
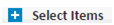 box to map the approver (s).
box to map the approver (s).
Viewing Map Approver (s)
As an Admin, you can define the separation approver (s) on the basis of Org levels, so that, the separation workflow goes for approval to Org level approver (s).
To view Map Approver (s) details:
On the PW Admin menu, under Separation, click Separation.
The Reason for Resignation page appears.
On the left navigation pane, click Separation Approver (s).
The Separation approver (s) page appears.
Click Map Approver (s) tab.
This tab appears only when ‘Org levels’ selected and saved under ‘Approver Flow’ tab at ‘Set Approval Sequence’ box.
The details displayed are:
Select the org level from the Select Org Level drop down box.
The drop down is a single select and all active org levels is static or dynamic.
Click the
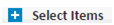 box to map the approver (s).
box to map the approver (s).
In the expanded list of level types, do any of the following:
To include all org level in the report, click Add All.
To include
only some org level in the report, click  corresponding
to the org level that you want to include.
corresponding
to the org level that you want to include.
To remove all the added org level together, click Remove All.
To remove
added org level individually, click  corresponding
to the org level that you want to exclude.
corresponding
to the org level that you want to exclude.
In the Approver (s) text box, enter the approver name/approver ID or press SPACEBAR (on the keyboard) once to retrieve the list of approver and then select the approver from the list.
To
add another approver, click  icon.
icon.
Maximum 10 approvers’ row can be added.
To delete
the number of approvers, click  icon.
icon.
Note 1: Same approver
name should not display in different rows, but the same approver can display
for different org
levels. E.g.: Approver 1 and Approver 2 for the same set of org levels.
Note 2: The changes will not impact the resignation
workflows which are in progress.
Click Map button to map the approver for the selected details.
The details will be displayed in the grid.
Map Approver details
Field |
Description |
Approver Details |
Displays the mapped approvers |
Master Details |
Displays the mapped org level details |
Delete Icon |
Click |
If you want
to delete the mapped approver details, click  icon.
icon.
A confirmation message appears “Are you sure, you want to delete the mapped configuration”.
Click OK to confirm or else click Cancel to discard the selection.
Once approver details are deleted, master value will be free values from mapped details.
Click More link to view mapped master details in the pop up.
Note 1: Separation workflow flow
goes as per the sequence order defined under ‘Approval Flow’ tab.
Note 2: When Admin wants to change the Org level,
system prompts the validation message as ‘Delete existing mapped configuration
to change the Org level approver mapping’.
Note 3: Admin will be able to change the Org level
approver mapping only after deleting the existing mapped configuration.
Note 4: Admin can select the Org level (s) to map
the approver (s). Selected items will appear under ‘select Org level’
box once approver is mapped.
Note 5: Admin will be able to map the multiple
approvers. Workflow goes for both the approvers on parallel basis, if
any one approver takes the action, then the workflow gets clear from both
the approvers queue. If the second approver is added workflow goes in
sequential order after acceptance of the first approver.
Note 6: When approver is the mapped basis of Org
level, the system checks the org level is mapped under current organization
page.
Note 7: When employee moves from one org level
to another Org level, then system picks the separation approver as new
Reporting Officer & Reviewing Officer.
Note 8: When Org level is not mapped, then only
reporting officer will become a separation approver for an employee, once
reporting office has approved the request, workflow moves to checklist
approver as per the configuration.
Click to know more: