On the Reports menu, under Leave, click Leave Summary Report.
In the Year drop-down box, select the year for which you want to generate the report.
To select the type of leave you want to include in the report, click the Leave Type
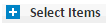 box.
box.
Generating Leave Summary Report
You may need to view the leave summary for the year.
You can generate a consolidated report of employee leave detail summary for current or previous year.
You can also customize the output for leave summary report by setting up filters on the data.
Note: This report shows the leave balance details of the employee till date for the selected leave accounting period. It includes carry forward leave balance, current year leave credit, number of leave applied/availed and available leave balance till date.
To generate the consolidated leave summary report:
On the Reports menu, under Leave, click Leave Summary Report.
In the Year drop-down box, select the year for which you want to generate the report.
To
select the type of leave you want to include in the report, click
the Leave Type 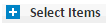 box.
box.
The list expands to display the list of leave types. Do any of the following:
To include all leave types in the report, click Add All.
To
include only some leave types in the report, click  corresponding to the
leave type that you want to include.
corresponding to the
leave type that you want to include.
To remove all the added leave types together, click Remove All.
To
remove added leave types individually, click  corresponding to the leave type that you want to exclude.
corresponding to the leave type that you want to exclude.
Note: To collapse the Leave
Type box click 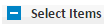 .
.
Click Create Report.
The consolidated leave summary report is generated.
Note: Fields marked * are mandatory and cannot be left blank.
Note: To reset the page, click Reset.
You can also generate a customized output for leave summary report.
To generate a customized output, you need to set up filters based on your requirements.
For each filter, options are provided to quickly select the text from a list.
Following are the different ways to retrieve data for each filter.
Enter the required text in the text box corresponding to the filter.
Select Equal To from the drop-down box and enter the required text.
Select Like from the drop down box and enter the first few letters of the text and then select the required text from the drop-down list. For example, to view all employees whose names begin with K, in the Employee Name text box, select Like and enter the text K. All the names that begin with K appear as a drop-down list. Select the required name.
Press SPACEBAR (on the keyboard) once, and select the text from the drop-down list.
To customize the output for leave summary report:
In the Year drop-down box, select the year for which you want to generate the report.
To
select the type of leave you want to include in the report, click
the Leave Type 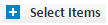 box.
box.
The list expands to display the list of leave types.
Do any of the following:
To include all leave types in the report, click Add All.
To
include only some leave types in the report, click ![]() corresponding to the leave type that you want to include.
corresponding to the leave type that you want to include.
To remove all the added leave types together, click Remove All.
To
remove added leave types individually, click ![]() corresponding to the
leave type that you want to exclude.
corresponding to the
leave type that you want to exclude.
Note: To collapse the Leave
Type box, click 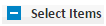 .
.
To select the columns you want to include in the report, in the Custom Columns box, do any of the following:
To include a column in the report, select the corresponding check box.
To include all the columns, click Check All.
To include all included columns, click Uncheck All.
To exclude a specific column, clear the corresponding check box.
Note: While generating the leave summary report, the user needs to consider new setting introduced in Leave Carry forward configuration. Carry forward to different leave type with “Yes” or “No” option is introduced under PW Admin > Leave > Leave Attributes > Configuring Leave Attributes.
5. To generate a report using the search filters, do any of the following:
To generate the report for a specific employee id, in the Employee ID text box, enter the employee ID.
To generate the report for a specific employee, Employee Name text box, enter the employee name.
To generate the report for employees under a specific reporting officer, in the Reporting Officer text box, enter the Reporting Officer’s name.
To generate the report for employees in a particular department, in the Department text box, enter the department.
To generate the report for employees in a particular branch, in the Branch text box, enter the branch.
To generate the report for employees in a particular business unit, in the Division text box, enter the division.
To generate the report for employees in a particular business unit, in the Business Unit text box, enter the business unit.
To generate the report for employees in a particular process, in the Process text box, enter the process.
To generate the report for employees with a specific designation, in the Designation text box, enter the designation.
To generate the report for only resigned employees, select the Resigned employees check box.
Click Create Report.
The consolidated leave summary report is generated.
Note: Fields marked * are mandatory and cannot be left blank.
Note: To reset the page, click Reset.
Click to know how to use the navigation bar on the report.
The columns displayed in the Leave summary report are:
Leave summary report columns
Column |
Description |
Employee ID |
Displays the ID of the employee who availed leave |
Employee Name |
Displays the name of the employee who availed leave |
For every type of leave defined in the organization, the following details are displayed as summary |
|
Leaves carried over |
Displays the leaves carried over by the employee from the previous year |
Current year addition |
Displays the addition to the leaves in the current year |
Total eligibility |
Displays the total leaves for which the employee is eligible |
Availed & accepted |
Displays the leaves availed and accepted |
Leaves available |
Displays the leaves available for the employee |
Click to know more: