Click the Leave Type
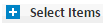 box.
box.
Viewing Leave Details Report
The Leave details report page allows you to view all types of leaves for an employee.
It generates a detailed report based on the search criteria and allows you to export the report onto excel, PDF or word file formats for later reference.
On the HR menu, under Leave, click Leave details.
The Leave details report page appears.
Click
the Leave Type 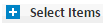 box.
box.
In the expanded list of level types, do any of the following:
To include all leave types in the report, click Add All.
To include only
some leave types in the report, click  corresponding
to the leave type that you want to include.
corresponding
to the leave type that you want to include.
To remove all the added leave types together, click Remove All.
To remove added
leave types individually, click  corresponding
to the leave type that you want to exclude.
corresponding
to the leave type that you want to exclude.
Note: To collapse the Leave Type box, click
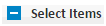 .
.
In the Custom Columns box, select the columns that you want to include in the report.
Note 1: To include a column in the report,
select the corresponding check box
Note 2: To include all the columns in the report, click Check all.
Note 3: To exclude all the selected columns from the report, click
Uncheck all.
Note 4: To exclude a particular column, click the corresponding check
box.
Enter the Employee id, Employee name, Reporting officer, Leave date, Department, Branch, Division, Process, Designation based on which you want to view the report.
Note 1: For fields like employee id, name,
reporting officer, department, branch, division, process and designation,
select Like from the drop-down
box if you want to use the most likely option and select Is
equal to if you know the exact name. For example, if you select
Like and enter the first two letters
of employee name, all the names starting with those letters are displayed.
Note 2: For fields such as Leave date, select Is
Equal To if you want to generate a report for a particular date
or select Between if you want
to generate a report for a particular date range.
If you want to generate a report only for resigned employees, then click the Resigned employees check box and then click Create Report.
The report is generated according to the search criteria.
Note: To reset the page, click Reset.
On
the navigation bar, click  and then click Excel, PDF
or Word to export the
report to one of the file formats.
and then click Excel, PDF
or Word to export the
report to one of the file formats.
Note: To refresh the page, click  .
.
Click to know more: