How to extract Leave Detail Report?
Below are the steps to extract the Leave Detail report:
Navigate through Reports>> Leave>> Leave Details.
Select the required types of leaves from the 'Leave Type' column.
Enter the date range in the 'Leave date' field by selecting the filter as 'Between'.
Click on 'Create report'.
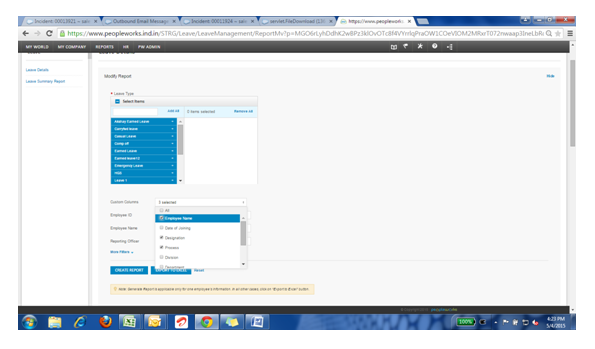
How to extract Leave Summary Report?
Below are the steps to extract the Leave summary report:
Navigate through Reports>> Leave>> Leave Summary.
Select the year range.
Select the required types of leaves from the 'Leave Type' column.
Select the necessary fields by putting filters, select the necessary columns to be displayed in the report using Custom Column.
For resigned Employees enable the Resigned employees checkbox.
Click on Create Report.
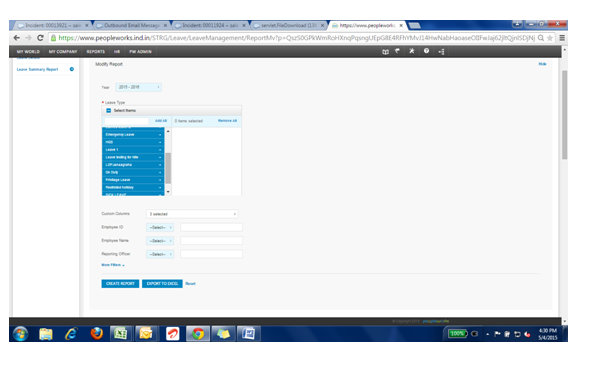
How to generate Headcount Summary report?
Below are the steps to generate Headcount Summary report:
Navigate through Reports>>See all>>Headcount >> Headcount Summary Report.
Select only month column to generate report for all employees, if the report is needed for the particular Branch, Division, Process, Sub-Process then all the mentioned fields should be filtered.
Click on 'Create Report'.
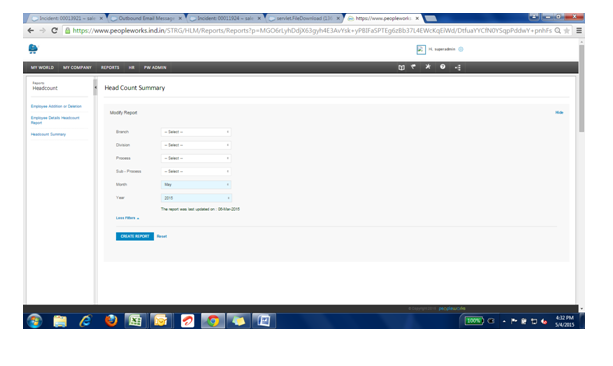
How to generate Employee Analysis Summary report?
Below are the steps to generate Employee Analysis Summary report:
Navigate through Reports>>See all>>Current Employee>>Employee Analysis Summary.
Select only month column to generate report for all employees, if the report is needed for a particular Branch, Division, Process, Sub-Process then all the mentioned fields should be filtered.
Click on 'Create Report'.
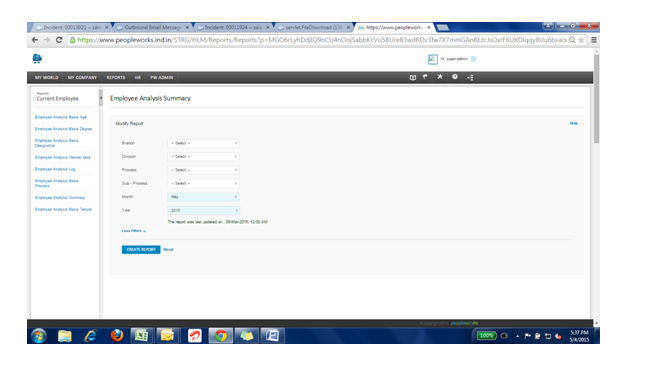
How to generate Employee Addition/Deletion report?
Below are the steps to generate Headcount Addition/Deletion report:
Navigate through Reports>>See all>>Headcount Addition/Deletion report.
Select only month column to generate report for all employees from all the department /division/process/sub-process, if the report is needed for the particular Branch, Division, Process, Sub-Process then all the mentioned fields should be filtered.
Click on 'Create Report'.
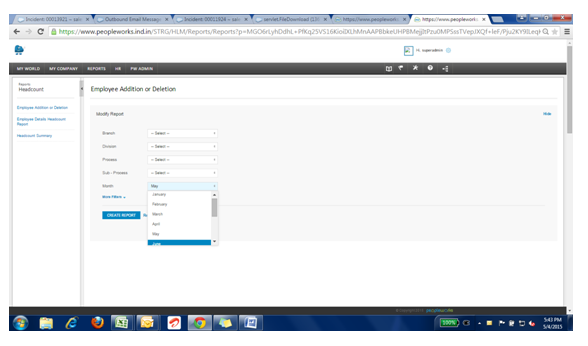
How to generate Attrition Log report?
Below are the steps to generate Attrition Log report:
Navigate through Reports>>See all>>Attrition>>Attrition Log.
Select only month column to generate report for all employees from all the department /division/process/sub-process, if the report is needed for the particular Branch, Division, Process, Sub-Process then all the mentioned fields should be filtered.
Click on 'Create Report'.
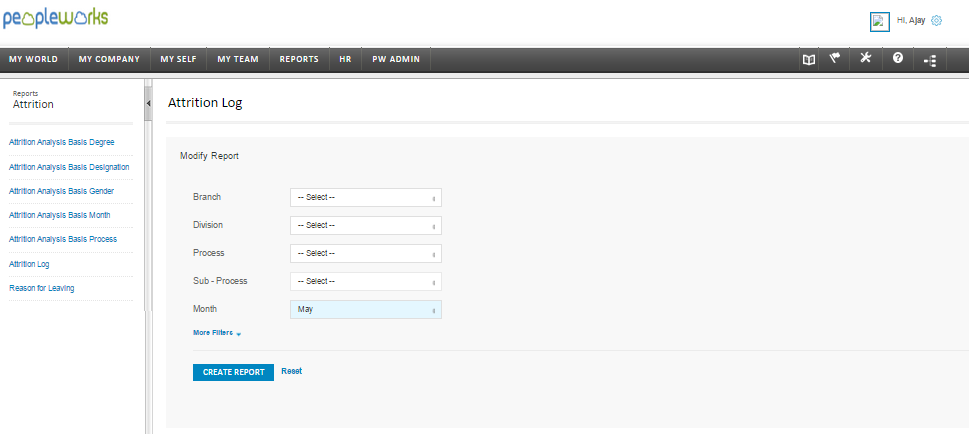
How to generate Reprimand letter?
Below are the steps to generate Reprimand letter:
Navigate through Reports>>See all>>Reprimand>>Reprimand details.
Select the date range and Click on 'Create Report'.
For resigned employees report, enable the Resigned check box and Click on 'Create Report'.
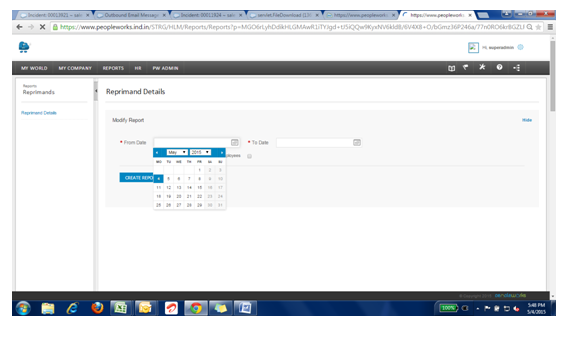
How to generate Personal Accidental Insurance detail report?
Below are the steps to generate Personal Accidental Insurance detail report:
Navigate through Reports>>See all>>Nurture & Manage >>Personal Accidental Insurance.
Select only month column to generate report for all employees from all the department /division/process/sub-process, if the report is needed for the particular Branch, Division, Process, Sub-Process then all the mentioned fields should be filtered.
Click on 'Create Report'.
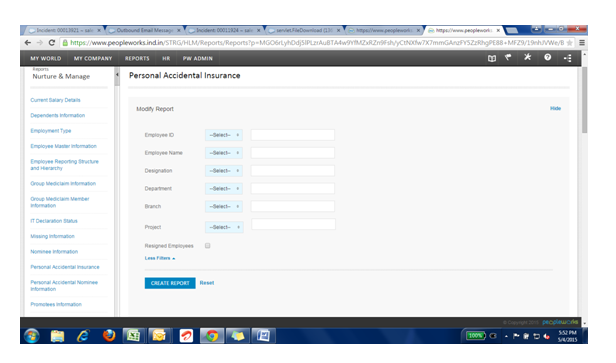
How to generate PW Usage Statistics report?
Below are the steps to generate PW Usage Statistics report:
Navigate through Reports>>See all>>PW Usage>>Usage statistics.
Select the Module, Function and date Range.
Click on 'Create Report'.
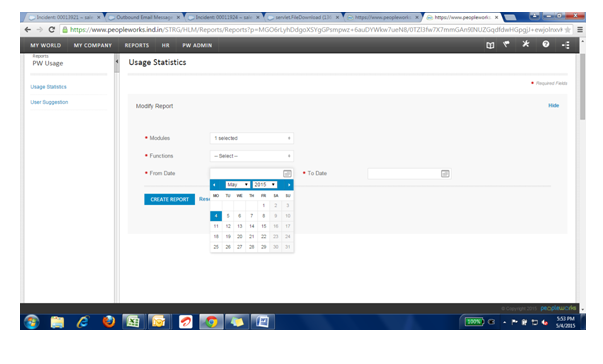
How to generate Employee Master Information report?
Below are the steps to generate Employee master information report:
Navigate through Reports>>Nurture and Manage>>Employee master information.
Select the necessary fields by putting filters, select the necessary columns to be displayed in the report using Custom Column.
Select the type of employees to be displayed in the report i.e. resigned, existing
or all.
The report can be generated for resigned employees filtering on Date Of Relieving field date range.
Click on 'Create Report'.
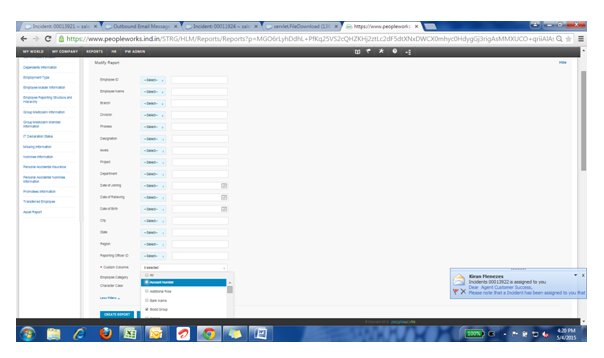
How to generate Employee Analysis Dashboard report?
Below are the steps to generate Employee Analysis Dashboard report:
Navigate through Reports>>Reports Dashboards>>Employee Analysis Dashboard.
Select the name from the Dashboards, if it is new report then select new.
Select the attributes as required and click on OK.
Click on settings select the top value count, chart size, columns, other settings which would be displayed in the chart accordingly and click on OK.
Select the filters and Filter the attributes which should be displayed in the report and click on OK.
Click on Save by entering the Name and description.
Click on Save as by entering the Name and description.
Click on Create report.
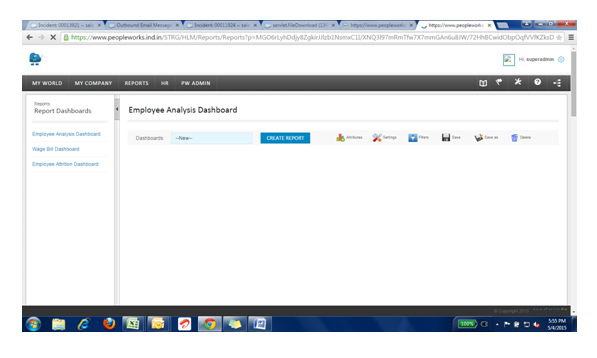
How to generate Current Salary Details?
Below are the steps to generate Current Salary Details Report:
Navigate through Reports>>Nurture & Manage>>Current Salary Details.
Select the necessary fields by putting filters, select the necessary columns to be displayed in the report using Custom Column.
Select the columns to be displayed in the report under Employee details.
Select the Components to be displayed under Custom Components.
If only applicable components are required then Enable Show Only Applicable Components checkbox.
If resigned employees are also required then enable Resigned Employees checkbox.
If salary revision history has to be displayed then enable Show Salary Revision History checkbox.
Click on Create Report.
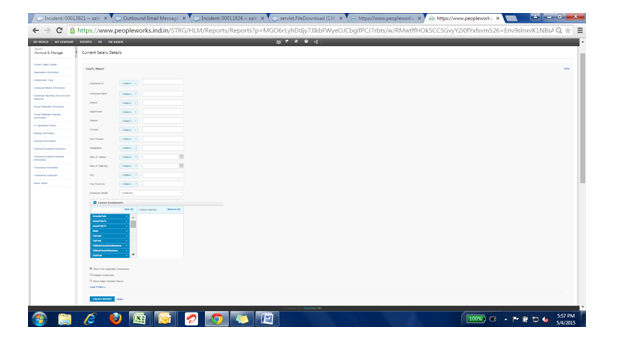
How to generate Single Swipe Report?
Below are the steps to generate Single Swipe Report:
Navigate through Reports>>Attendance >>Single Swipe Report.
Select the necessary fields by putting filters, select the necessary columns to be displayed in the report using Custom Column.
Select the date range and enable the resigned employees checkbox if resigned employees data is required.
Click on Create Report.
Note: The out time should be null or blank, as 00:00 will be considered as a value. If the out time is 00:00 then the Report shows "No Records Found".
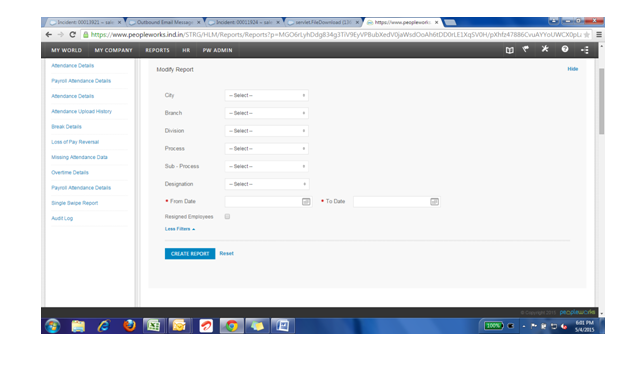
How to generate Attendance Report?
Below are the steps to generate the Attendance Report:
Navigate through Reports>>Attendance >>Attendance Report.
Select the necessary fields by putting filters, select the necessary columns to be displayed in the report using Custom Column.
Select the date range and enable the resigned employees checkbox if resigned employees data is required.
Click on Create Report.
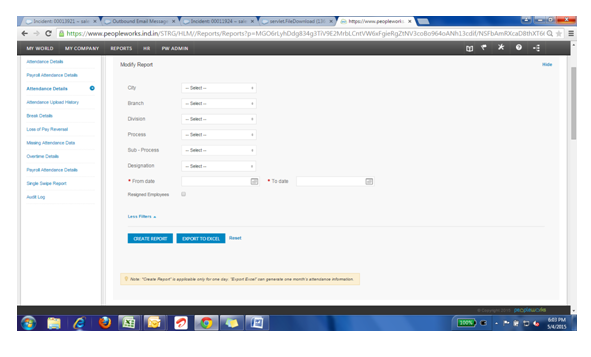
How to generate Performance Management Report?
Below are the steps to generate Performance Management Report:
Navigate through Reports>>Performance Management >>Performance Management Status.
Select the attributes such as Status, Frequency, Division, Designation, and Sub Process.
Click on Extract.
How to generate Bank Details Report?
Below are the steps to generate the Bank Details report:
Navigate through Reports>>Nurture and Manage>>Employee Master Information.
Select the necessary fields by putting filters, select the necessary columns to be displayed in the report using Custom Column.
Select the Fields to be displayed by selecting the columns under custom Columns i.e., Account Number and Bank Name.
Select the employees to be displayed Existing, Resigned or all.
Click on Create Report.