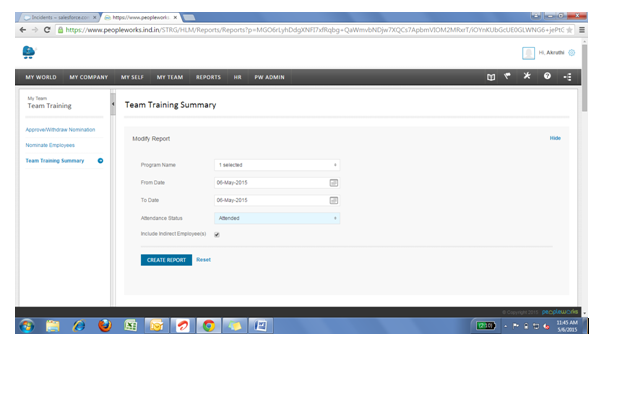How to generate Attendance Details report?
Below are the steps to generate the Attendance Report:
Navigate through Myself>>My Attendance>>Attendance details.
Select the date range.
Click on Create Report.
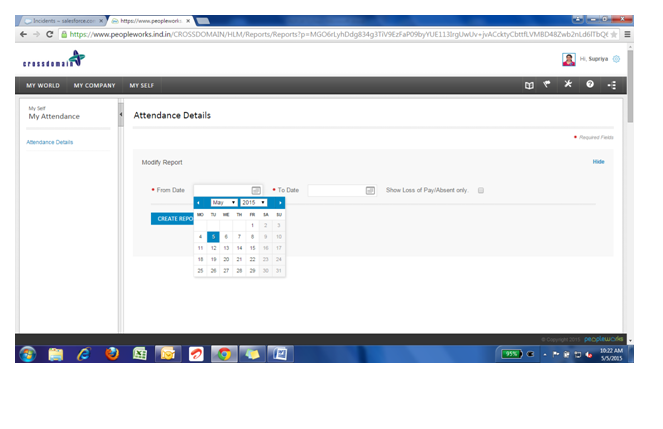
How to generate My Team Employee Master Information report?
Below are the steps to generate My Team Employee master information report:
Navigate through My Self>>My Team compensation>>Team Employee master information.
Select the necessary fields and the columns to be displayed in the Custom Column.
Click on 'Create Report'.
How to generate My Team Attendance Details report?
Below are the steps to generate My Team Attendance Details report:
Navigate through My Team >>Team Attendance >>Team Attendance Details.
Select the date range and enter the employee name by selecting Is Equal To or Like, enable the resigned employees checkbox if necessary, enable the Include Indirect Employees checkbox if necessary.
Click on Create Report.
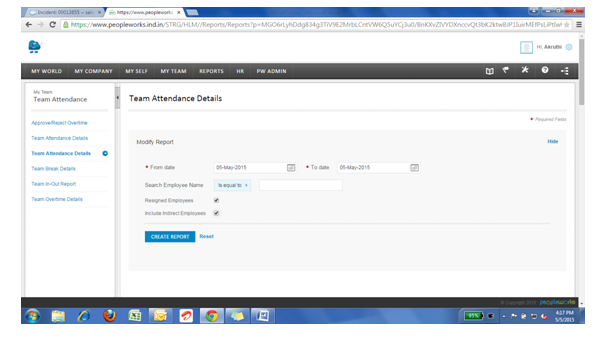
How to generate My Team Break Details report?
Below are the steps to generate My Team Break Details report:
Navigate through My Team >>Team Attendance >>Team Break Details.
Select the date range and enter the employee name by selecting Is Equal To or Like , enable the Include Indirect Employees checkbox if necessary.
Click on Create Report.
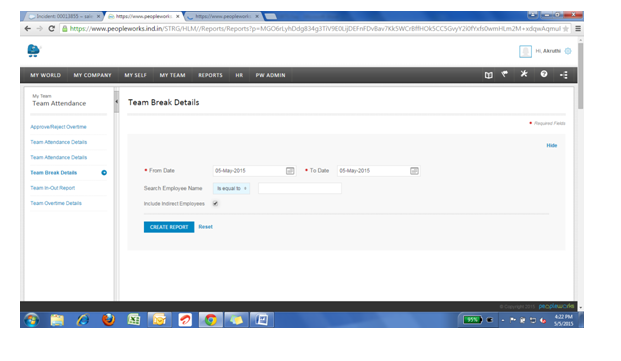
How to generate Team In-Out Report?
Below are the steps to generate Team In-out report:
Navigate through My Team >>Team Attendance >>Team In-Out Report.
Select the Employee name, date, Select the Attendance Details from drop down (i.e., In Time, Out Time, Hours Booked).
If the resigned employees are required then enable the Resigned Employees checkbox.
If Include Indirect Employees are required then enable the Include Indirect Employees checkbox.
Click on Create Report.
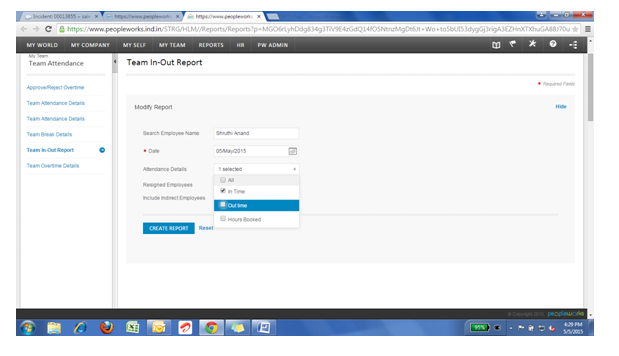
How to generate Team Overtime Details report?
Below are the steps to generate My Team Overtime Details Report:
Navigate through My Team >>Team Attendance >>Team Overtime Details.
Select the date range and enter the employee name by selecting Is Equal To or Like , enable the resigned employees checkbox if necessary, enable the Include Indirect Employees checkbox if necessary.
Click on Create Report.
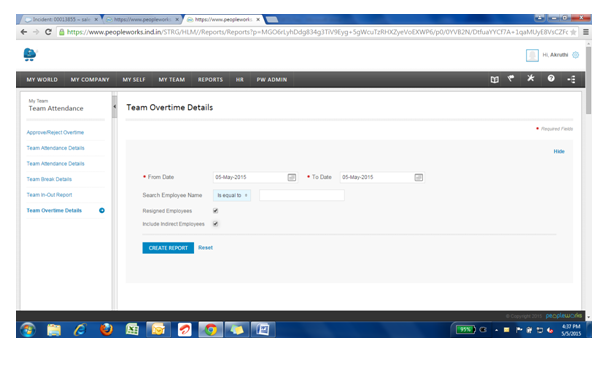
How to generate the Team Absence Details?
Below are the steps to generate the Team Absence Details:
Navigate through My Team>>Team Leaves>>Team Absence Details.
Select the Team Member, Date range.
Click on View Details.
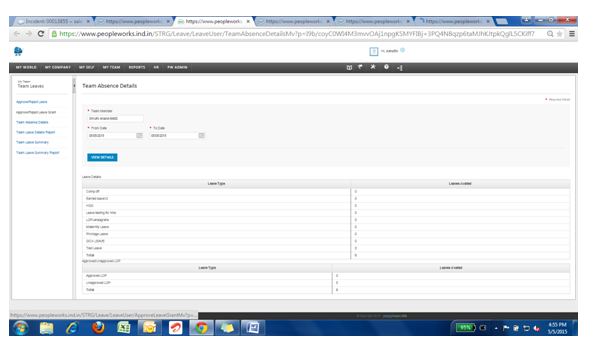
How to generate Team Leave Details Report?
Below are the steps to generate the Team Leave Details Report:
Navigate through My Team >>Team Leaves>>Team Leave Details report.
Select the Year, Select Leave Type, the attributes to be displayed from the custom columns.
Select the Employee Id, Employee Name, enable resigned employees and Include Indirect Employees checkbox if required.
Click on Create Report.
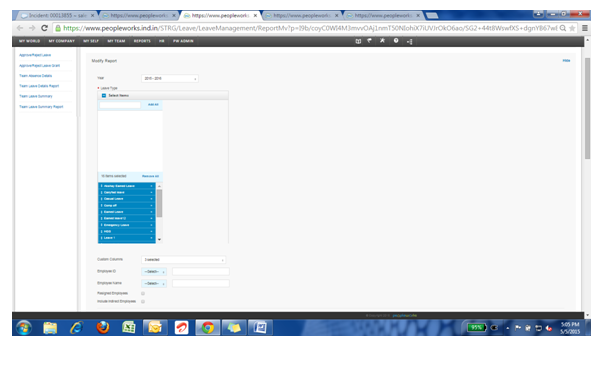
How to generate Team Leave Summary Report?
Below are the steps to generate the Team Leave Summary Report:
Navigate through My Team >>Team Leaves>>Team Leave Summary report.
Select the Year, Select Leave Type, the attributes to be displayed from the custom columns.
Select the Employee Id, Employee Name, enable resigned employees and Include Indirect Employees checkbox if required.
Click on Create Report.
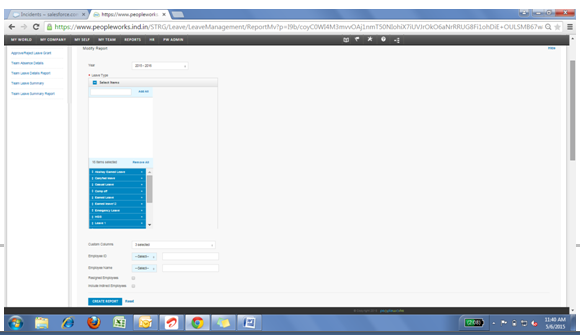
How to generate the Team Training Summary report?
Below are the steps to generate the Team Training Summary report:
Navigate through My Team >>Team Training >>Team Training Summary Report.
Select the Program name from the drop down.
Select the date range, Attendance Status from the drop down and if the indirect employees are required then enable the Include Indirect Employee checkbox.