Issue Letter
This
is used for generating issue letters for the employees.
To
view the generate issue letter page,
On
the HR menu, click See All.
Under
Generate Letter, click
Issue letter.
The
Generate Issue Letter page is displayed.
In
the Published by section, click
to select either HR, Reporting
officer or Reviewing Officer
option.
In
the Category section, click to
select Group or Employee
option.
In
the Employee Search option, type
the employee name to select the employee.
Click
Reset to reset the field.
Click
Go to select the employee
in the Employee Search
field and load their records.
Select
Show Published option
to display the published records.
The Issue Letter details displayed are
Issue Letter Details
|
|
Ref
ID |
Displays
the Reference ID of the Issue letter |
Employee
name |
Displays
the Employee name corresponding to the Issue letter |
Letter
type |
Displays
the letter type of the issue letter |
Letter
template |
Displays
the letter template of the issue letter |
Applicability |
Displays
to whom the issue letter is applicable |
Preview |
Click
 to preview the issue letter
to preview the issue letter |
Edit
letter |
Click
 to edit the issue letter
to edit the issue letter |
Acknowledgement
Required |
Click  to configure acknowledgement to configure acknowledgement |
Note 1: Applicability
column appears when Group option
is selected in Category section.
Note 2: Employee name column
appears when Employee option is
selected in Category section.
The
Acknowledgement Configuration window appears.
Note 1: If Department is selected as HR then
employees who are in HR department will be receiving the intimation.
Note 2: The drop down is a multi-select.
Select
the required E-mail Template in the E-mail
Template for Agree drop down box.
Select
the required E-mail Template in the E-mail
Template for Disagree drop down box.
Click
Save to save the changes
done in the form.
Click
Reset to reset the
configuration from the start.
[Adding / Uploading / Publish
/ Delete] Issue Letters
Add
Enter
the Employee name to select the employee name and add it to the Employee List Search section.
The various filter options displayed are
Filter option Details
|
|
Process |
Displays
the various processes available for adding to the issue letter |
Designation |
Displays
the various designation available for adding to the issue letter |
Band |
Displays
the various bands available for adding to the issue letter |
Division |
Displays
the various divisions available for adding to the issue letter |
Project |
Displays
the various projects available for adding to the issue letter |
Employment
type |
Displays
the various employments types available for adding to the issue
letter |
Department |
Displays
the various departments available for adding to the issue letter |
Branch |
Displays the
various branches available for adding to the issue letter |
City |
Displays
the various cities available for adding to the issue letter |
Region |
Displays
the various regions available for adding to the issue letter |
To
specify the audience of the issue letter based on any category, do any
of the following:
Based
on Process :
To categorize the audience
based on the process click 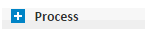
The
list expands to display the list of process.
Select
the processes of the employees who you want as the audience of the message.
Based
on Designation :
To categorize the audience
based on the designation click 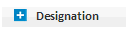
The
list expands to display the list of designations.
Select
the designation of the employees who you want as the audience of the message.
Based
on Band:
To categorize the audience
based on the band click 
The
list expands to display the list of bands.
Select
the bands of the employees who you want as the audience of the message.
Based
on Division:
To categorize the audience
based on the division click 
The
list expands to display the list of divisions.
Select
the division of the employees who you want as the audience of the message.
Based
on Project :
To categorize the audience
based on the project click 
The
list expands to display the list of projects.
Select
the project of the employees who you want as the audience of the message.
Based
on Employment Type:
To
categorize the audience based on the employment type click 
The
list expands to display the list of employment types.
Select
the employment types of the employees who you want as the audience of
the message.
Based
on Department:
To categorize the audience
based on the department click 
The
list expands to display the list of departments.
Select
the departments of the employees who you want as the audience of the message.
Based
on Branch:
To categorize the audience
based on the branch click 
The
list expands to display the list of branch.
Select
the branch that you want as the audience of the message.
Based
on City :
To categorize the audience
based on the city click 
The
list expands to display the list of cities.
Select
the cities that you want as the audience of the message.
Based
on Region:
To categorize the audience
based on the region click 
The
list expands to display the list of region.
Select
the region that you want as the audience of the message.
Note 1: Click Add
All to select all the available options.
Note 2: Click and drag individual available options if you want to
select and add them individually or click  to
add the option.
to
add the option.
Note 3: Click Remove All
to remove the selected options.
Note 4: Click and drag individual available options if want to select and
remove them individually or click  to remove
the option.
to remove
the option.
Click
Filter to get the results based
on the selected filter options.
To
select the filter based on DoJ
(Date of joining), select the necessary From
Date and To Date from the
calendar icon, appearing in their respective text boxes.
Click
Search to find the results from
the selected filter option.
The Employee list box displays the
employee / employees who are selected from the selected filter options.
Note 1: To move an employee from the Employees list, select the employee
and then click  .
.
Note 2: To move all the employees to the Selected
employees list, select all the employees and then click  .
.
Note 3: To remove an employee from the Selected
employees list, select the employee and then click .
.
Note 4:To remove all the selected employees from the list, select all the
employees from the Selected employees list and then click 
In
the Letter Type drop down
menu, select the corresponding Letter type based on the Letter template chosen.
In
the Letter template drop
down menu, select the corresponding Letter Template.
In
the Published By radio
button, select either HR, Reporting officer or Reviewing officer.
In
the Ref ID text box, enter
the corresponding Ref. ID.
Note : The employee can be searched through
(i) Employee Search (ii) Filter Options or (iii) based on
Date of Joining (DoJ).
Click
Save & close to save the changes
and close the window.
Click
Save & Continue to save the
changes and continue in the same page.
Click
Cancel to exit the page.
Uploading
Click
Upload to upload the performance
assessment record.
In
the Letter Type drop down
menu, select the letter type.
In
the Letter template drop
down menu, select the letter template.
In
the Upload Performance data
tab click “Choose File”
to upload performance data file.
Click
“Download” to download
the Performance upload Excel file.
Click
Save and close to save the changes
made and close the window.
Click
Cancel to close the window.
Publish
Select
a record and click Publish to
publish the selected record.
A
confirmation window appears.
The
Issue letter(s) is published to the selected Group or Employee.
Delete
Select
a record and click Delete to delete
the selected record.
A
confirmation window appears.
The
selected Issue letter will be deleted.
Employee option selected in category [Filter
options explained]
If
the Employee option is selected
in the Category section, Filters option will be displayed.
The various Issue letter details displayed
are
Issue letter field details
|
|
Ref ID |
Displays
the Reference ID of the Issue letter |
Employee |
Displays
the Employee name corresponding to the Issue letter |
Letter type |
Displays
the letter type of the issue letter |
Letter template |
Displays
the letter template of the issue letter |
Preview |
Click
 to preview the issue letter
to preview the issue letter |
Edit letter |
Click
 to edit the issue letter
to edit the issue letter |
The
various Filter sections details displayed are
Filters section details
|
|
Region |
Displays
the region where the state is located |
State |
Displays
the state where the branch is located |
City |
Displays
the name of the city |
Branch |
Displays
the branch to which the employee belongs |
Division |
Displays
the division to which the employee belongs |
Department |
Displays
the department to which the employee belongs |
Process |
Displays
the process to which the employee belongs |
Designation |
Displays
the designation of the employee |
Cost
centers |
Displays
the Cost center (s) to which the employee belongs |
Project |
Displays
the Project to which the employee belongs |
Reviewer
Type |
Displays
to which Reviewing type the employee belongs to |
Band |
Displays
the band of the employee |
Employee
(s) |
Displays
which employee’s are selected for this issue letter |
Click
OK to save the filter
changes made.
Click
Reset to go to the initial
Filters window.
Click
Close to close the Filters
window.
Show published option selected [Filter
options explained]
Click
the Show Published box to display
the issue letters published.
Click
Filters to show the various filters
available.
The
various fields present in the Filters section are
Filters section details
|
|
From date |
Displays
the From date from which the filters parameters are selected |
To date |
Displays
the date till which the filter’s parameters are selected. |
Region |
Displays
the region where the state is located |
State |
Displays
the state where the branch is located |
City |
Displays
the name of the city |
Branch |
Displays
the branch to which the employee belongs |
Division |
Displays
the division to which the employee belongs |
Department |
Displays
the department to which the employee belongs |
Process |
Displays
the process to which the employee belongs |
Designation |
Displays
the designation of the employee |
Cost center |
Displays
the Cost center to which the employee belongs |
Project |
Displays
the Project to which the employee belongs |
Reviewer
Type |
Displays
to which Reviewing type the employee belongs to |
Band |
Displays
the band of the employee |
Employee
(s) |
Displays
which employee’s are selected for this issue letter |
Click OK to save the changes made
in the Filters window.
Click
Reset to go to the initial
Filters window.
Click
Close to close the Filters
window.
Restore
Select
a record and click Restore to
restore the selected issue letter(s).
A
confirmation window appears.
The
selected Issue letter is restored.
Delete
Select
a record and click Delete to delete
the selected issue letter(s).
A
confirmation window appears.
The
selected Issue letter is deleted.
Show Published and Published By: All option selected
The
various columns in the issue letter (with Show
Published selected and Published
By selected as All) are
Issue letter field details
|
|
Ref
ID |
Displays
the Reference ID of the Issue letter |
Employee |
Displays
the Employee name corresponding to the Issue letter |
Letter
type |
Displays
the letter type of the issue letter |
Letter
template |
Displays
the letter template of the issue letter |
Preview |
Click
 to preview the issue letter
to preview the issue letter |
Published
by HR |
Displays
the date when the issue letter was published by the HR |
Published
by Reporting officer |
Displays
the date when the issue letter was published by the Reporting
Officer |
Published
by Reviewing Officer |
Displays
the date when the issue letter was published by the Reviewing
Officer |
Note 1: If only HR
is selected in Published By option,
then only Published On column
appears
Note 2: If only Reporting Officer
is selected in Published By option,
then only Published by Reporting
Officer column appears.
Note 3: If only Reviewing Officer
is selected in Published By option,
then only Published by Reviewing
Officer column appears.
Click
to know more:
HR
 to preview the issue letter
to preview the issue letter to edit the issue letter
to edit the issue letter to configure acknowledgement
to configure acknowledgement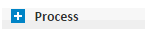
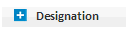








 to
add the option.
to
add the option.  to remove
the option.
to remove
the option. .
. .
.  .
.
 to preview the issue letter
to preview the issue letter to edit the issue letter
to edit the issue letter to preview the issue letter
to preview the issue letter